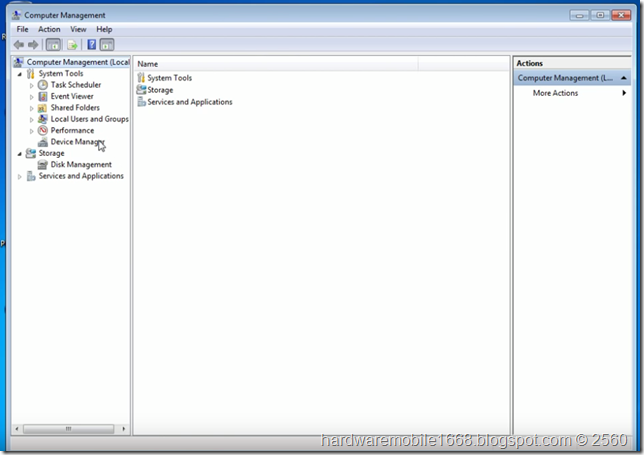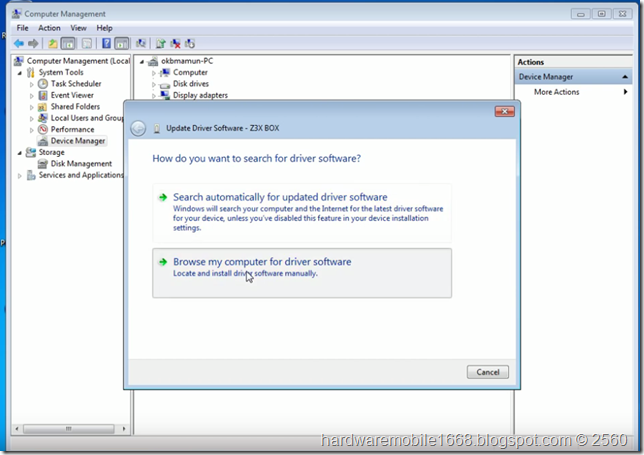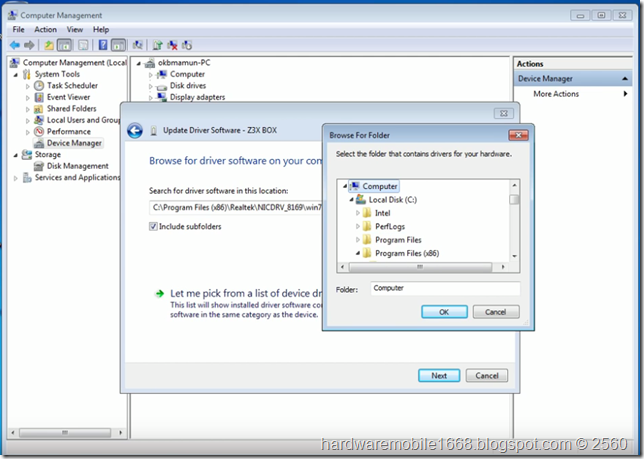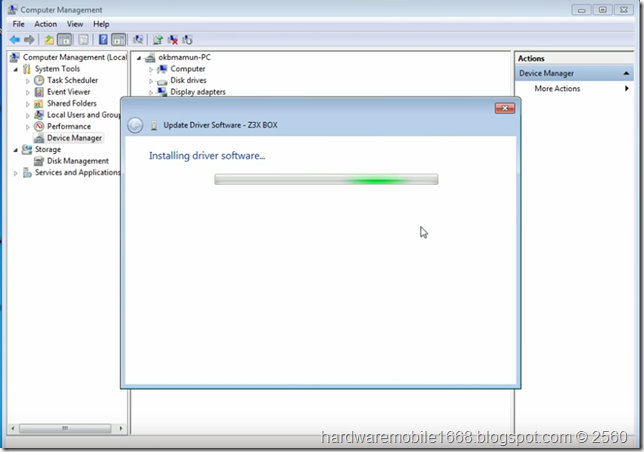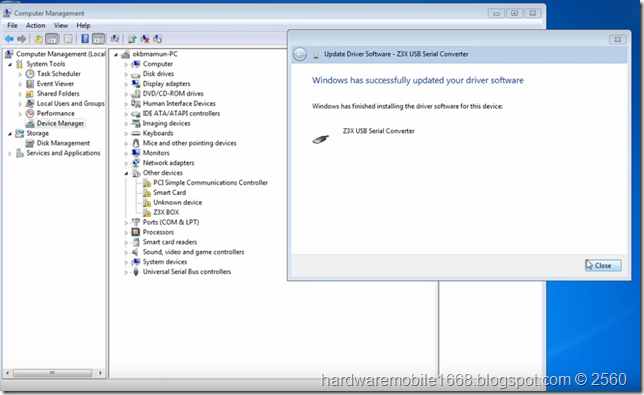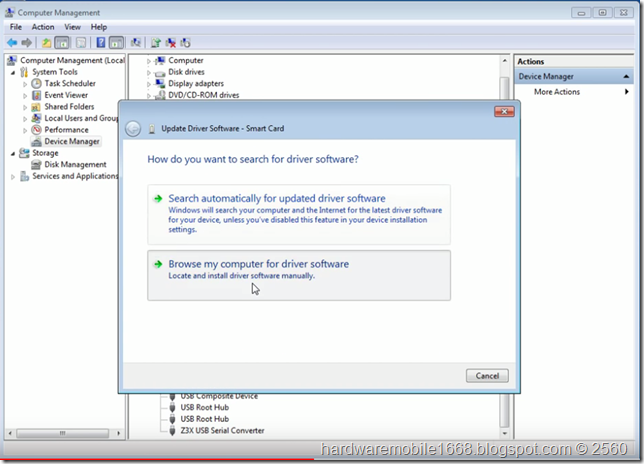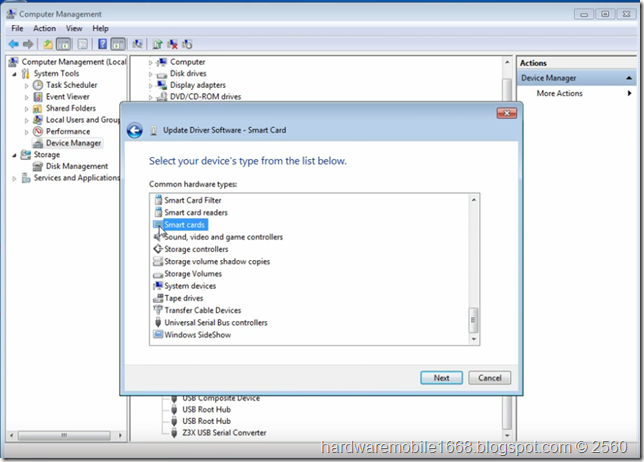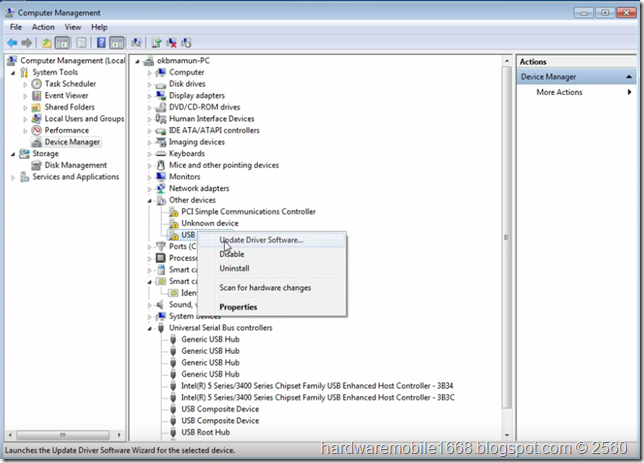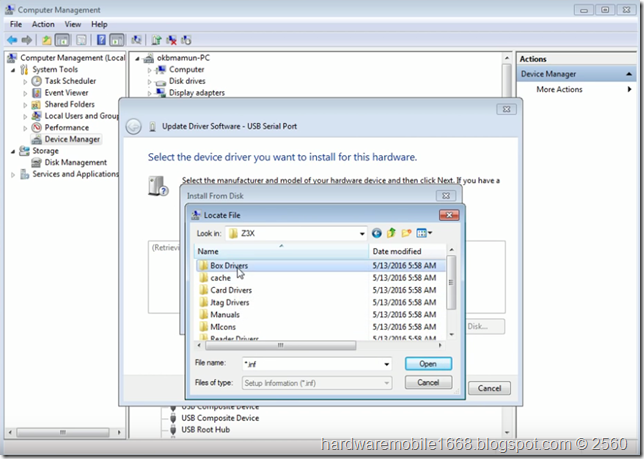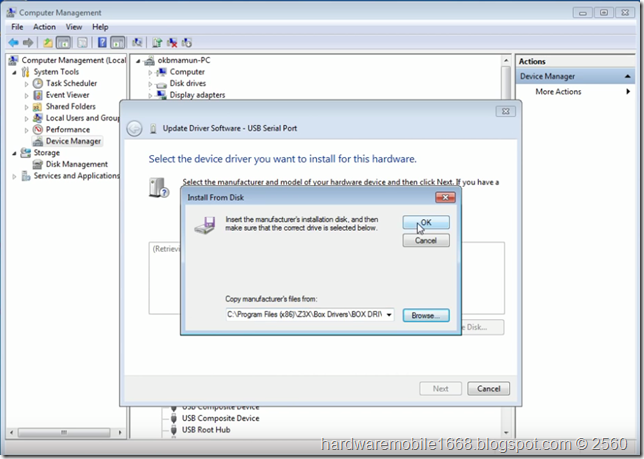หลังจากติดตั้ง Shell ของ Z3x เสร็จเรียบร้อยแล้ว มาต่อกันที่ การเชื่อมต่อกล่องกับคอมพิวเตอร์และการตั้งค่า ของกล่อง Z3x มีขั้นตอนดังนี้
1. ดำเนินการ เชื่อมต่อ กล่อง Z3x กับ คอมพิวเตอร์
2. ไปที่ Computer คลิ๊กขวา เลือก Manage
3. เลือกที่ Device Manager
4. คลิ๊กขวา ที่ Z3X Box
5. เลือก Update Driver Software….
6. คลิ๊กที่ Browse my computer for driver software
7. คลิ๊กที่ปุ่ม Browse…
8. เลือกไปที่ C:\Program Files (x86)\Z3X\Box Drivers แล้วกดปุ่ม OK
9. กดปุ่ม Next
10. คลิ๊กที่ Install this driver software anyway
11. กดปุ่ม Close
12. คลิ๊กขวาที่ Smart Card แล้วเลือก Update Driver Software….
13. คลิ๊กที่ Browse my computer for driver software
14. คลิ๊กที่ Let me pick from a list device driver on my computer
15. เลื่อนลงมา แล้วเลือก Smart card แล้วกดปุ่ม Next
16. เลือกที่ Identity Device (NIST SP 800-73[PIV]) แล้วกดปุ่ม Next
17. กดปุ่ม Yes รอจนกว่าเสร็จสิ้นกระบวนการ
18. กดปุ่ม Close
19. คลิ๊กขวา ที่ USB Serial Port แล้วเลือก Update Driver Software….
20. คลิ๊กที่ Browse my computer for driver software
21. คลิ๊กที่ Let me pick from a list device driver on my computer
22. กดปุ่ม Next
23. กดปุ่ม Have Disk….
24. เลือกไปที่ C:\Program Files (x86)\Z3X\Box Drivers\BOX DRIVER V3
24. เลือกไปที่ ftdiport แล้วกดปุ่ม Open
25. กดปุ่ม OK
26. เลื่อนลง แล้วเลือก USB Serial Port
27. แล้วกดปุ่ม Next
28. กดปุ่ม Yes
29. กดปุ่ม Close
เรียบร้อยสำหรับการเชื่อมต่อกล่อง Z3X กับคอมพิวเตอร์ และการตั้งค่า